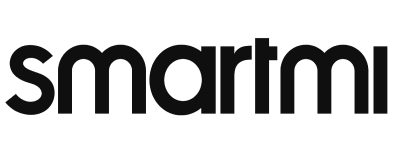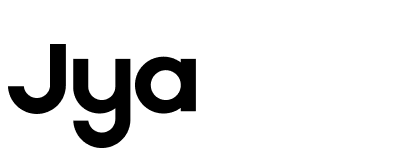Product Help
Air Purifier
Before setting, please download the Mi Home APP and register your Mi ID.
To Mi Home APP: reset the Wi-Fi setting of the air purifier following user manual, make sure the device is on the same Wi-Fi(2.4GHz required) network as your phone, press the + button on the top-right corner on the screen to start searching for the device. When it appears on the screen, press and enter the Wi-Fi password, then wait for the connection to complete. After establishing the connection, in just a few preference setting, your air purifier is good to go!
To Google Assistant: after connecting to smartmi link APP, open Google Home APP, press the setting(in gear icon) button on the middle of the screen, then scroll down and select "Works on Google". Search "smartmi family", then follow the steps thereafter to finish the setting.
To Alexa: after connecting to smartmi link APP, open Alexa APP, select the "Device" section, then press the "Your Smart Home Skill" under "Add Device" section. On the next page, press the search(in magnifier icon) button on the top-right corner, search "smartmi family", then follow the steps thereafter to finish the setting.
Please try re-setting the Wi-Fi on your air purifier following user manual and re-connect with the smartmi link APP, then connect with other platforms again.
Air Purifier P1
Before setting, please download the smartmi link APP and register your smartmi ID。
To smartmi link APP: reset the Wi-Fi setting of P1 following user manual, make sure the P1 is on the same Wi-Fi(2.4GHz required) network as your phone, the P1 should automatically* display on the APP to be connected. Choose the Wi-Fi and enter the password, then wait for the connection to complete. After establishing the connection, in just a few preference settings, your P1 is good to go!
*If the device doesn't pop up, press the + button on the top-right corner on the screen to start manual searching. Make sure both the P1 and your phone are on the same Wi-Fi!
To Homekit: after connecting to smartmi link APP, press the setting(in gear icon) button on the top-right corner, then select "Add to Homekit". Scan the barcode/enter the code on sticker at the bottom-back of your P1 near the power port, then finish the setting on your iPhone.
To Google Assistant: after connecting to smartmi link APP, open Google Home APP, press the setting(in gear icon) button on the middle of the screen, then scroll down and select "Works on Google". Search "smartmi link", then follow the steps thereafter to finish the setting.
To Alexa: after connecting to smartmi link APP, open Alexa APP, select the "Device" section, then press the "Your Smart Home Skill" under "Add Device" section. On the next page, press the search(in magnifier icon) button on the top-right corner, search "smartmi link", then follow the steps thereafter to finish the setting.
Please make sure that your device is in a room that fits our recommended size for the best purification efficiency. Please do not place the device in a corner too close to back walls to prevent air blockage, some extra room around the device would help you clean the room air better.
Evaporative Humidifier
Before setting, please download the Mi Home APP and register your Mi ID.
To Mi Home APP: reset the Wi-Fi setting of the humidifier following user manual, make sure the device is on the same Wi-Fi(2.4GHz required) network as your phone, press the + button on the top-right corner on the screen to start searching for the device. When it appears on the screen, press and enter the Wi-Fi password, then wait for the connection to complete. After establishing the connection, in just a few preference setting, your humidifier is good to go!
To Google Assistant: after connecting to smartmi link APP, open Google Home APP, press the setting(in gear icon) button on the middle of the screen, then scrolldown and select "Works on Google". Search "smartmi family", then follow thesteps thereafter to finish the setting.
To Alexa: after connecting to smartmi link APP, open Alexa APP, select the "Device" section, then press the "Your Smart Home Skill" under "Add Device" section. On the next page, press the search(in magnifier icon) button on the top-right corner, search "smartmi family", then follow the steps thereafter to finish the setting.
Evaporative Humidifier 2
Before setting, please download the Mi Home APP and register your Mi ID.
To Mi Home APP: reset the Wi-Fi setting of the humidifier following user manual, make sure the device is on the same Wi-Fi(2.4GHz required) network as your phone, press the + button on the top-right corner on the screen to start searchingfor the device. When it appears on the screen, press and enter the Wi-Fi password, then wait for the connection to complete. After establishing the connection, in jus a few preference setting, your humidifier is good to go!
To Google Assistant: after connecting to smartmi link APP, open Google Home APP, press the setting(in gear icon) button on the middle of the screen, then scroll down and select "Works on Google". Search "smartmi family", then follow the steps thereafter to finish the setting.
To Alexa: after connecting to smartmi link APP, open Alexa APP, select the "Device" section, then press the "Your Smart Home Skill" under "Add Device" section. On the next page, press the search(in magnifier icon) button on the top-right corner, search "smartmi family", then follow the steps thereafter to finish the setting.
Standing Fan 2s
Before setting, please download the Mi Home APP and register your Mi ID.
To Mi Home APP: reset the Wi-Fi setting of the standing fan following user manual, make sure the device is on the same Wi-Fi(2.4GHz required) network as your phone, press the + button on the top-right corner on the screen to start searching for the device. When it appears on the screen, press and enter the Wi-Fi password,then wait for the connection to complete. After establishing the connection, in just a few preference setting, your standing fan is good to go!
To Google Assistant: after connecting to smartmi link APP, open Google Home APP, press the setting(in gear icon) button on the middle of the screen, then scroll down and select "Works on Google". Search "smartmi family", then follow the steps thereafter to finish the setting.
To Alexa: after connecting to smartmi link APP, open Alexa APP, select the "Device" section, then press the "Your Smart Home Skill" under "Add Device" section. On the next page, press the search(in magnifier icon) button on the top-right corner, search "smartmi family", then follow the steps thereafter to finish the setting.
Standing Fan 3
Before setting, please download the Mi Home APP and register your Mi ID.
To Mi Home APP: reset the Wi-Fi setting of the standing fan following user manual, make sure the device is on the same Wi-Fi(2.4GHz required) network as your phone, press the + button on the top-right corner on the screen to start searching for the device. When it appears on the screen, press and enter the Wi-Fi password, then wait for the connection to complete. After establishing the connection, in justa few preference setting, your standing fan is good to go!
To Google Assistant: after connecting to smartmi link APP, open Google Home APP, press the setting(in gear icon) button on the middle of the screen, then scrolldown and select "Works on Google". Search "smartmi family", then follow the steps thereafter to finish the setting.
To Alexa: after connecting to smartmi link APP, open Alexa APP, select the "Device" section, then press the "Your Smart Home Skill" under "Add Device" section. On the next page, press the search(in magnifier icon) button on the top-right corner, search "smartmi family", then follow the steps thereafter to finish the setting.
Please check your cable connection first, try re-connecting the cable to test again.
If you still can’t turn on the standing fan, please contact us.
Fan Heater
Before setting, please download the Mi Home APP and register your Mi ID.
To Mi Home APP: reset the Wi-Fi setting of the standing fan following user manual, make sure the device is on the same Wi-Fi(2.4GHz required) network as your phone, press the + button on the top-right corner on the screen to start searching for the device. When it appears on the screen, press and enter the Wi-Fi password, then wait for the connection to complete. After establishing the connection, in just a few preference setting, your standing fan is good to go!
Convector Heater 1s
Smartmi VortexWave A1
In order to facilitate the user's remote control, the robot will enter a silent charging state when the power button is pressed on the charging stand and will not be turned off; when the robot is turned off and placed in the charging stand, the robot will automatically turn on.